Karna bagi penguna Xpenology feature DDNS synology atau quickconnect tidak tersedia, maka di postingan ini saya akan berbagi bagaimana Synology atau Xpenology bisa diakses pablik dengan mengunakan Cloudflare Tunnel.
Yang perlu kamu persiapkan untuk setup ini adalah;
- Sebuah domain
- Akun Cloudflare
- Xpenology atau Synology
- Docker di Xpenology atau Synology
Pertama beli sebuah domain, disini kamu bebas untuk memilih domain apa saja yang kamu mau dengan berbagai harga. Jika dana kamu terbatas saya sarankan membeli domain my.id karna harganya sangat murah sekitar 15k pertahun
Untuk membeli domain my.id mudah kamu bisa klik link ini
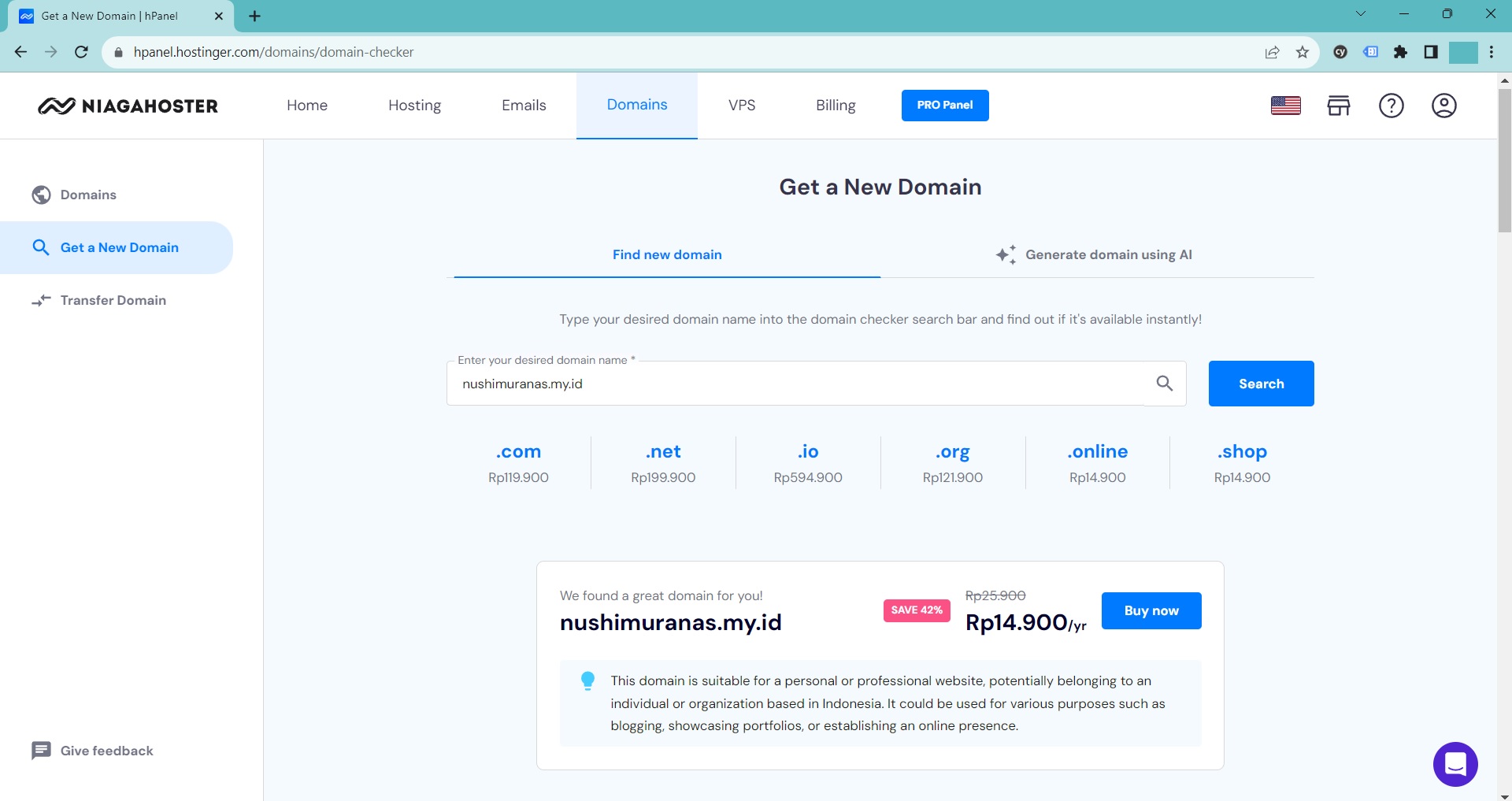
Langkah selanjutnya adalah mendaftar akun cloudflare, dengan mengunjungi website nya dan klik tombol Sign Up, isi field pendaftaran dan ikuti langkah langkannya.
Ketika sudah terdaftar dan sudah terverifikasi, login ke cloudflare klik pada menu Website dan klik Add a site
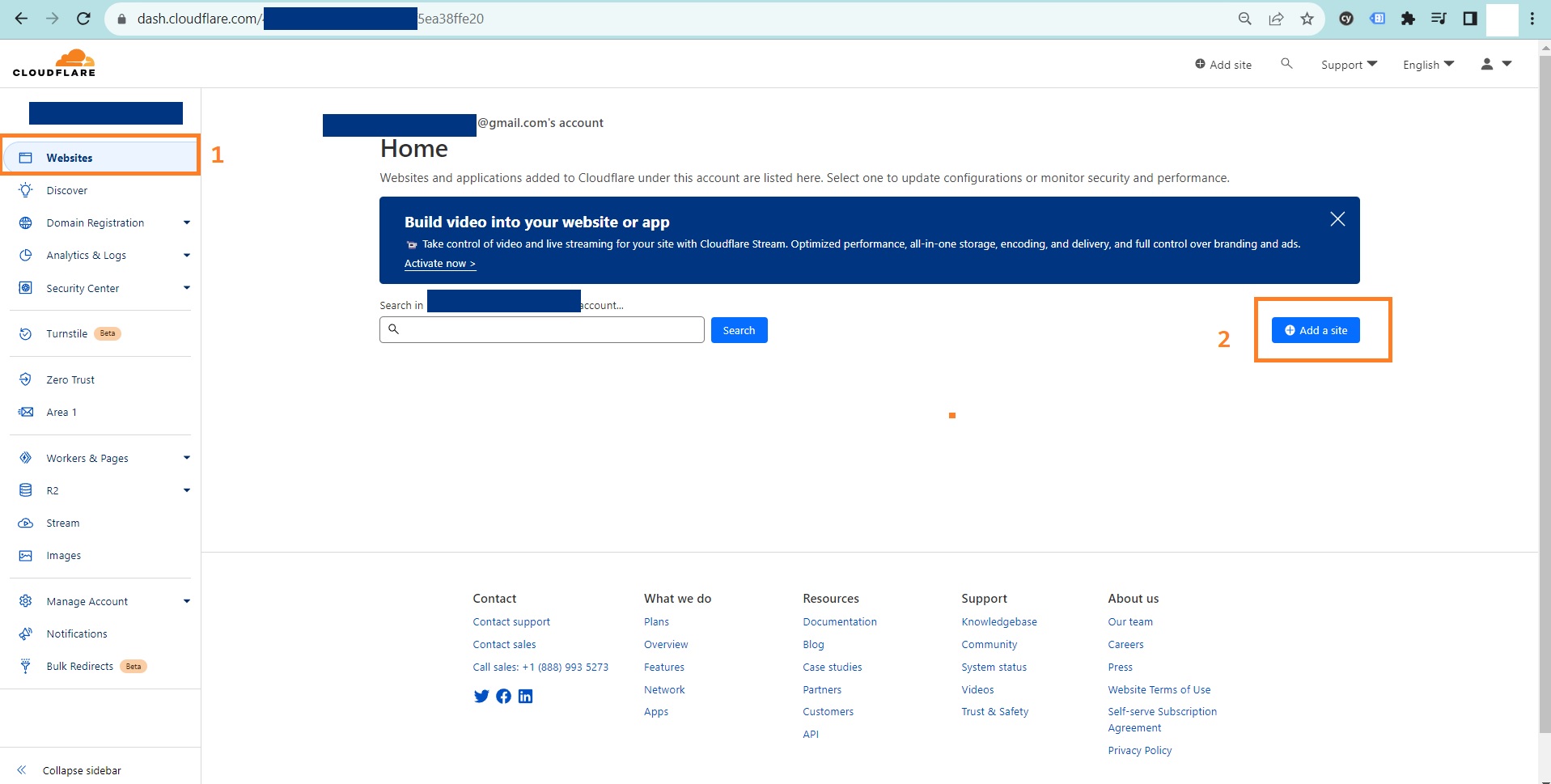
Pilih paket, jangan panik, scroll kebawah dan kamu akan menemukan paket Free. Pilih paket Free, klik Continue dan ikuti langkah – langkah selanjutnya.
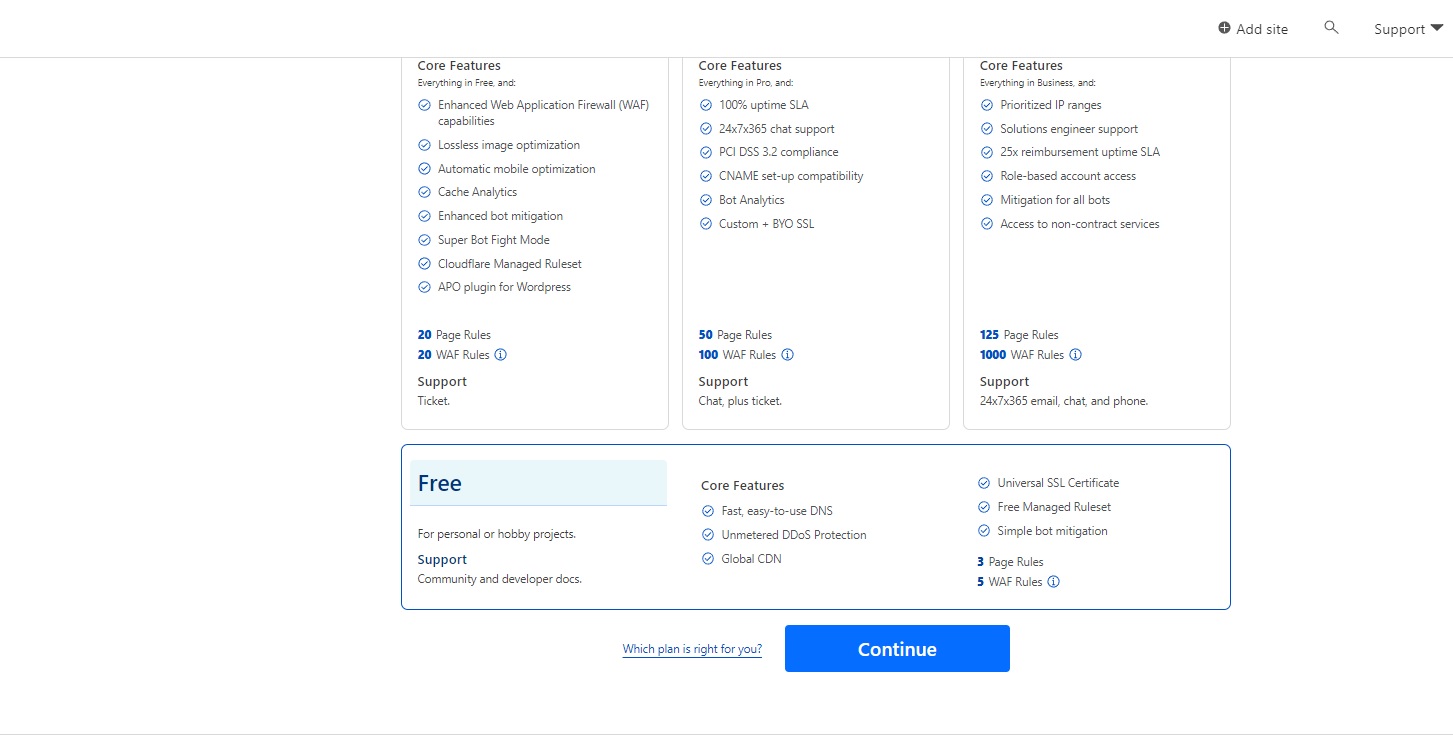
Pada bagian “Review your DNS Records” scroll kebawah dan klik continue
Akan tampil Cloudflare name server, biasanya akan tampil 2 nameserver
Copy keduanya name server
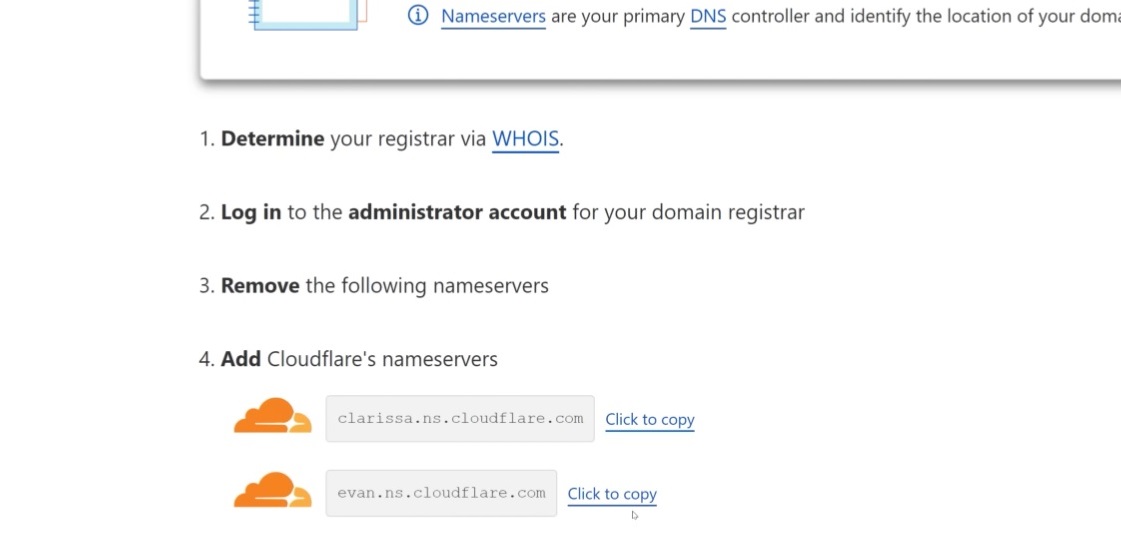
Kembali lagi ke hosting tempat kamu membeli domain, dibagian DNS / Nameserver ganti menjadi Nameserver dari cloudflare tadi
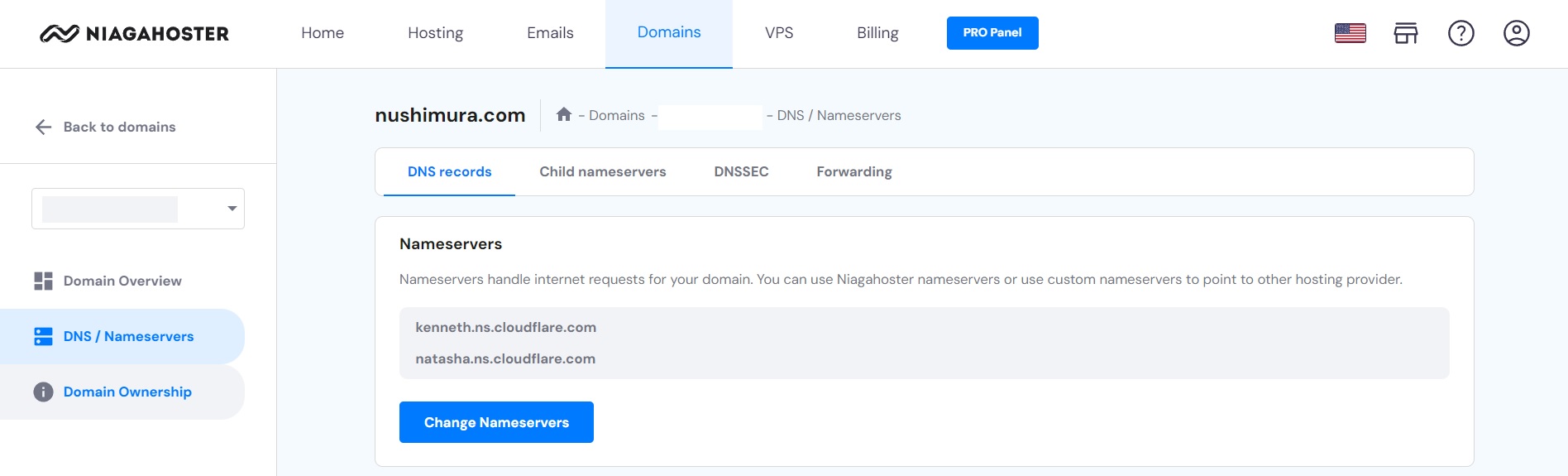
Kembali ke Cloudflare kemudian klik “Done, check nameserver“
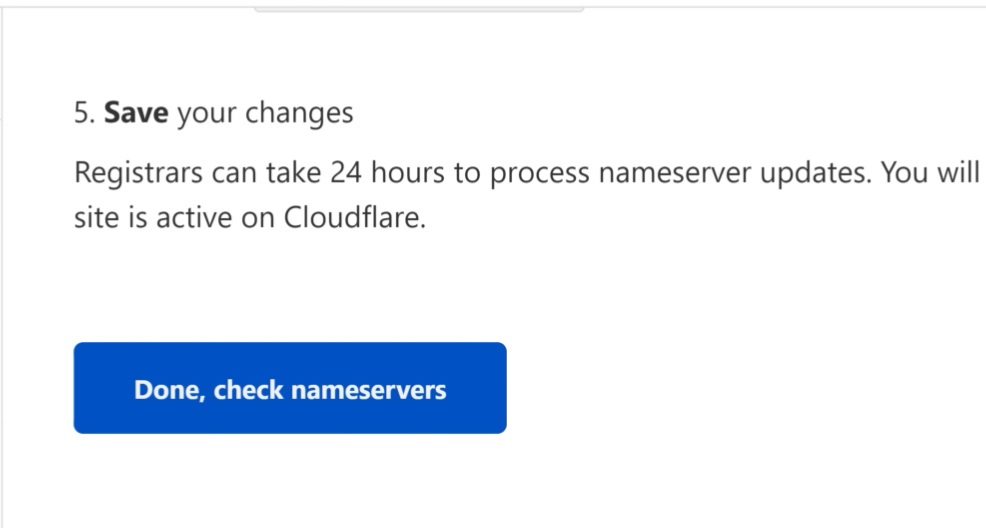
Perlu menunggu beberapa saat pada proses ini
Kemudian jika sudah kembali ke Cloudflare, disini bisa terlihat bahwa domain yang kamu daftarkan tadi sudah aktif, selanjutnya klik menu Zero Trust
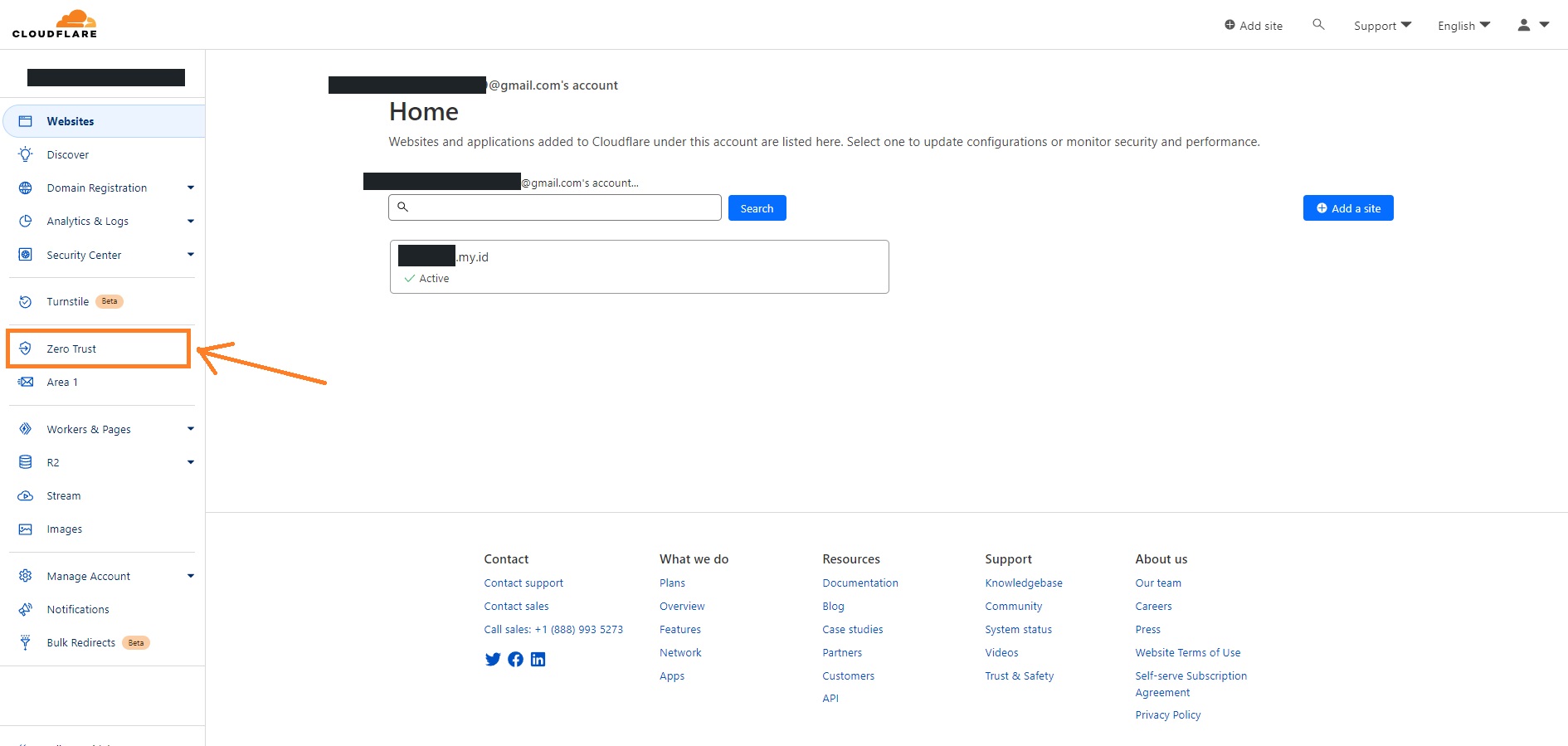
Klik menu Access kemudian menu Tunnels
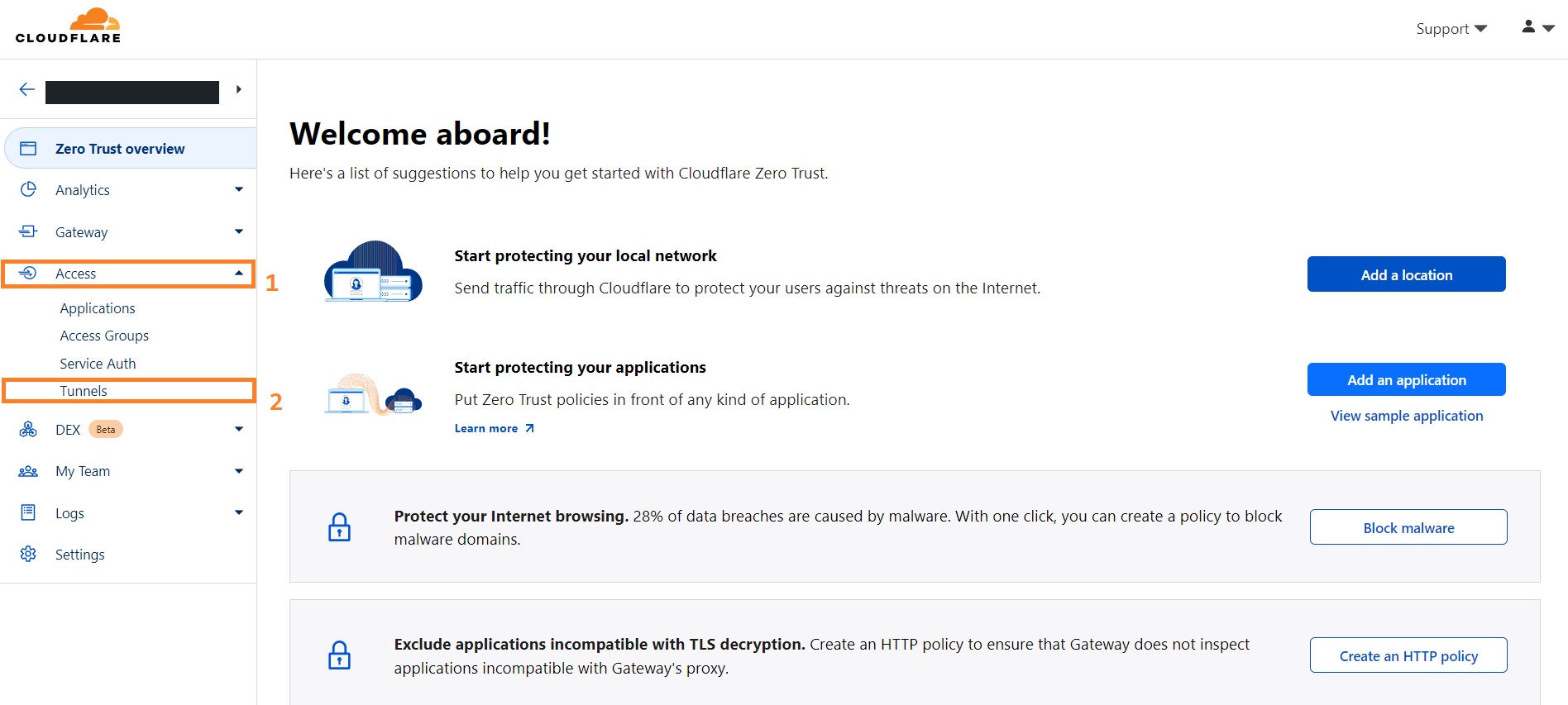
Klik tombol “Create a tunnel“
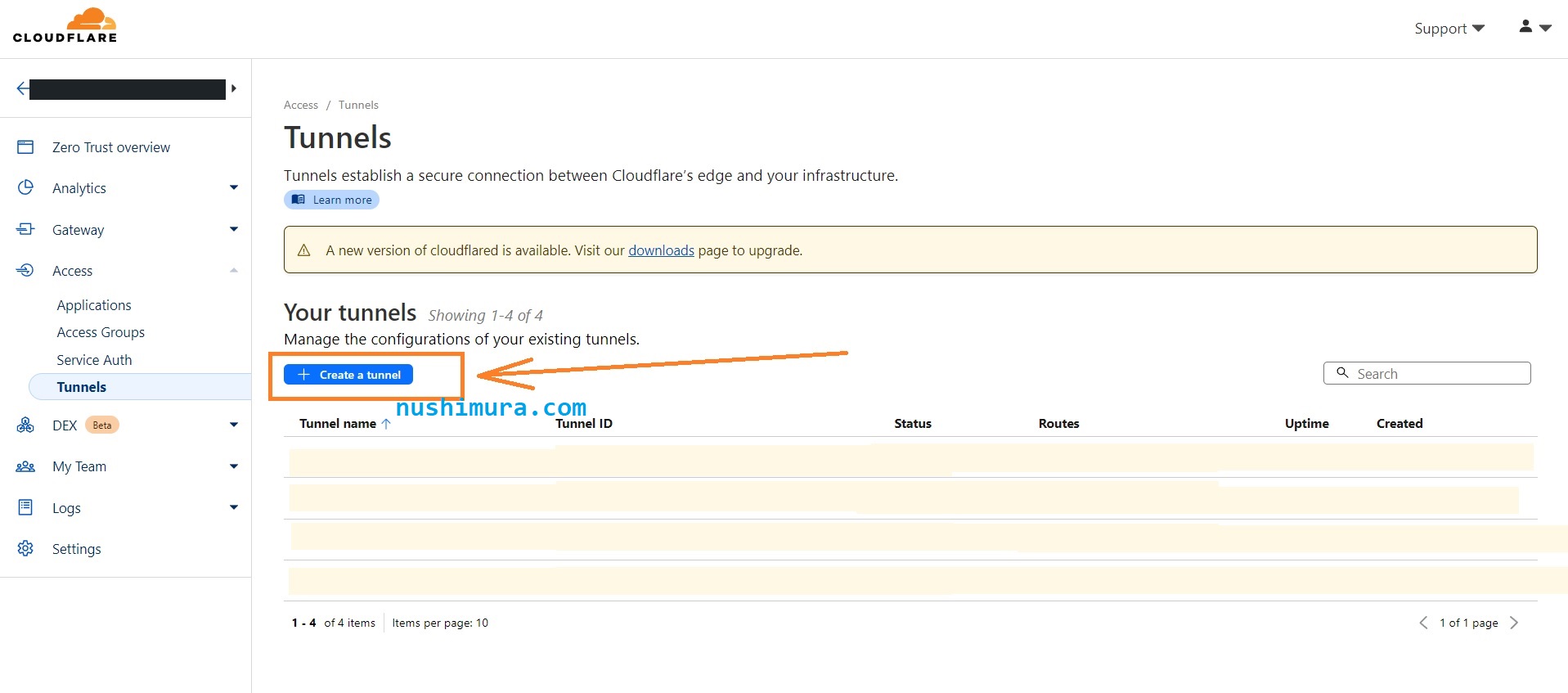
Isi nama tunnel kamu dan klik Save tunnel
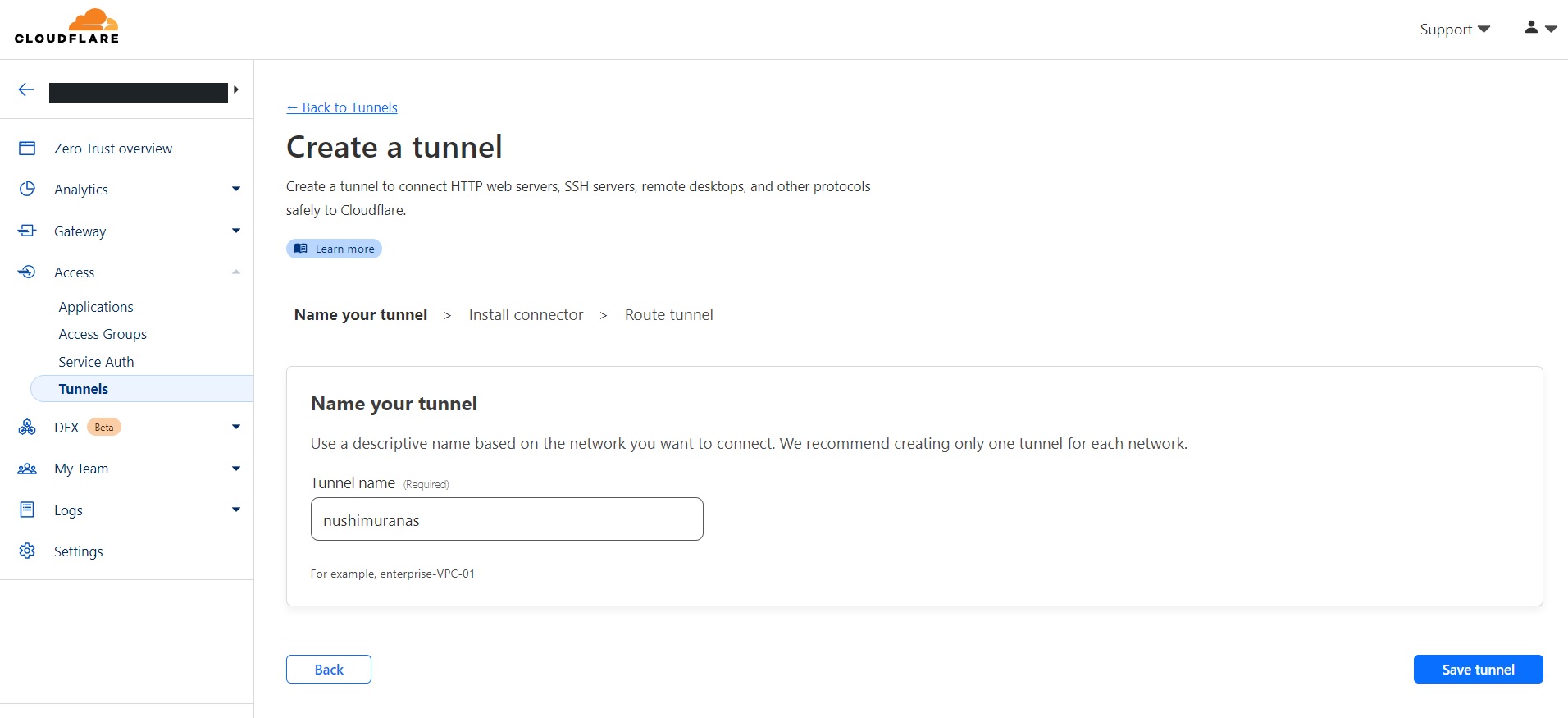
Pada bagian “Choose your environment ” pilih Docker, kemudian copy code installer
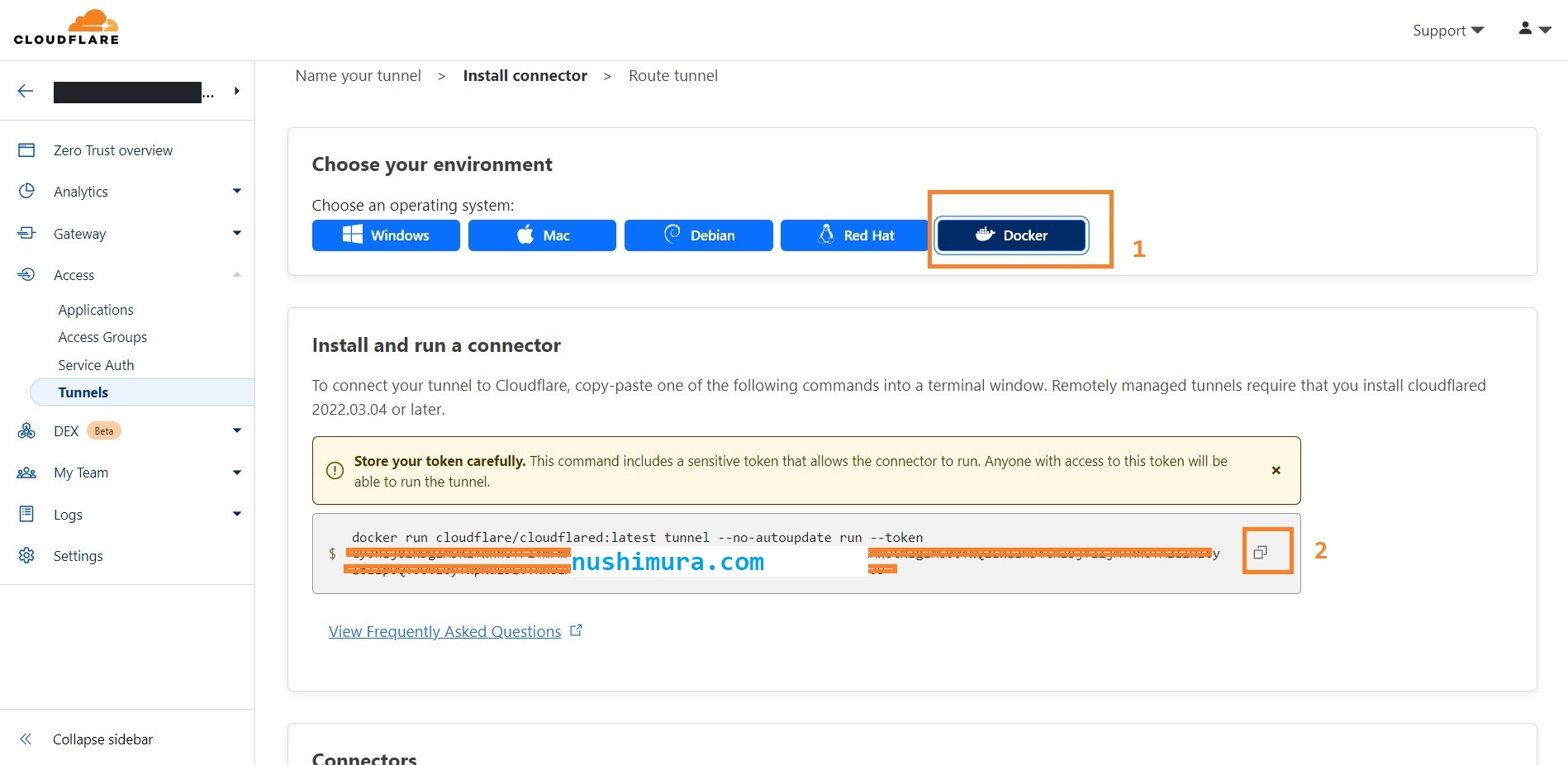
Sekarang kita login ke Synology dan menginstall docker untuk nanti diinstall cloudflare
Klik Package Center –> All Packages — Docker Install
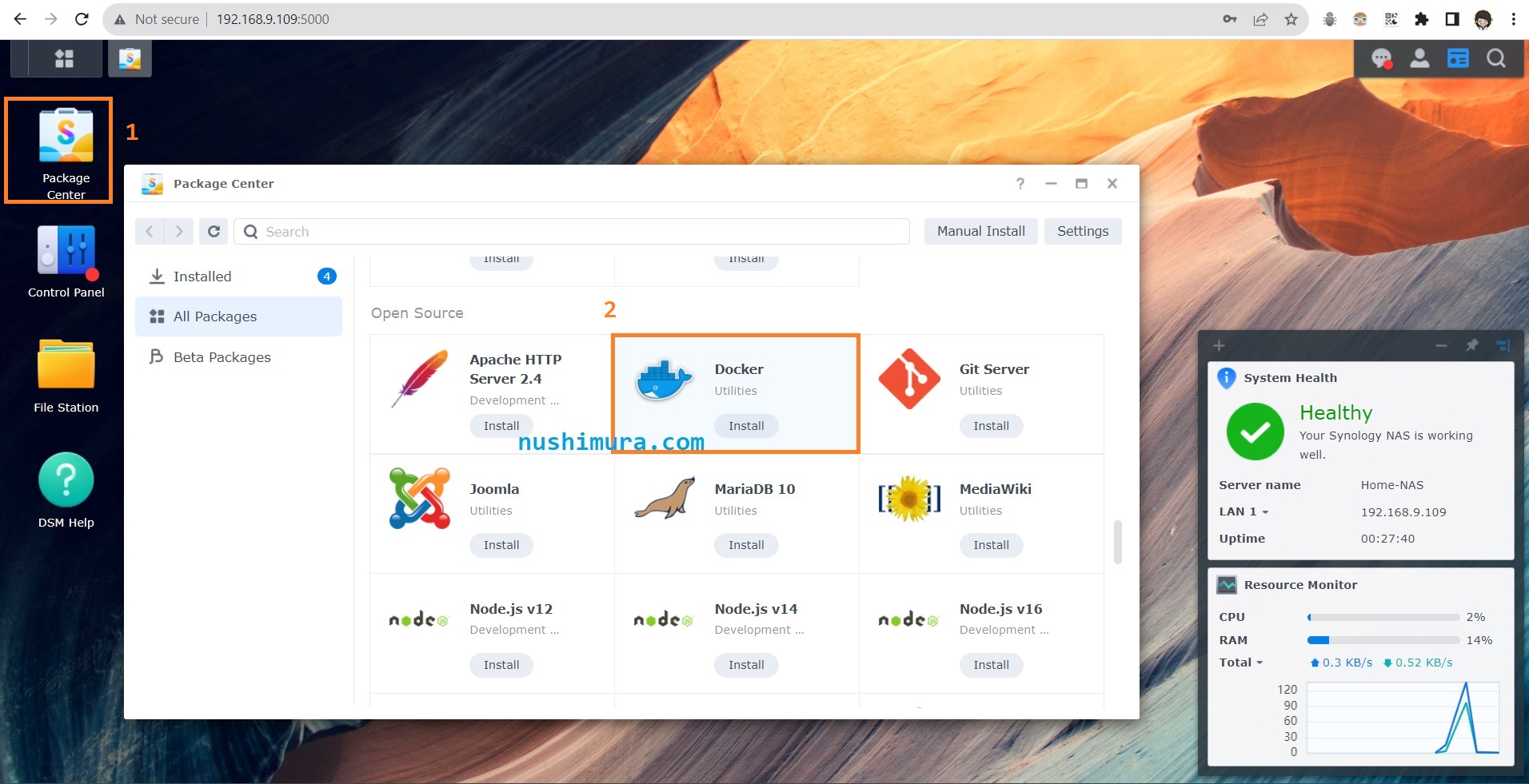
Buka Docker klik menu Registry, cari cloudflared kemudian Download
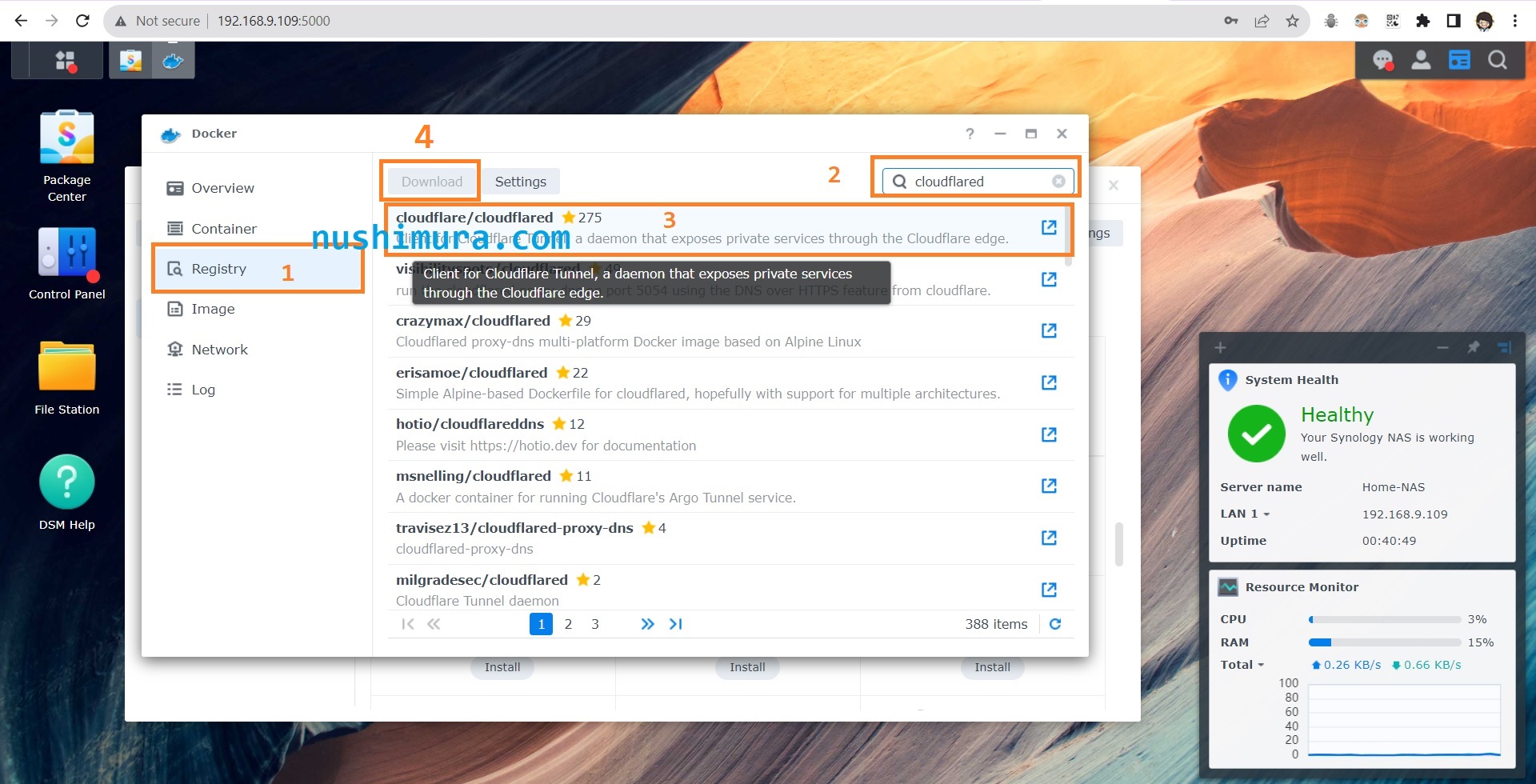
Setelah terdownload, pergi ke menu Image, pilih cloudflared yang barusaja kita install dan klik Launch
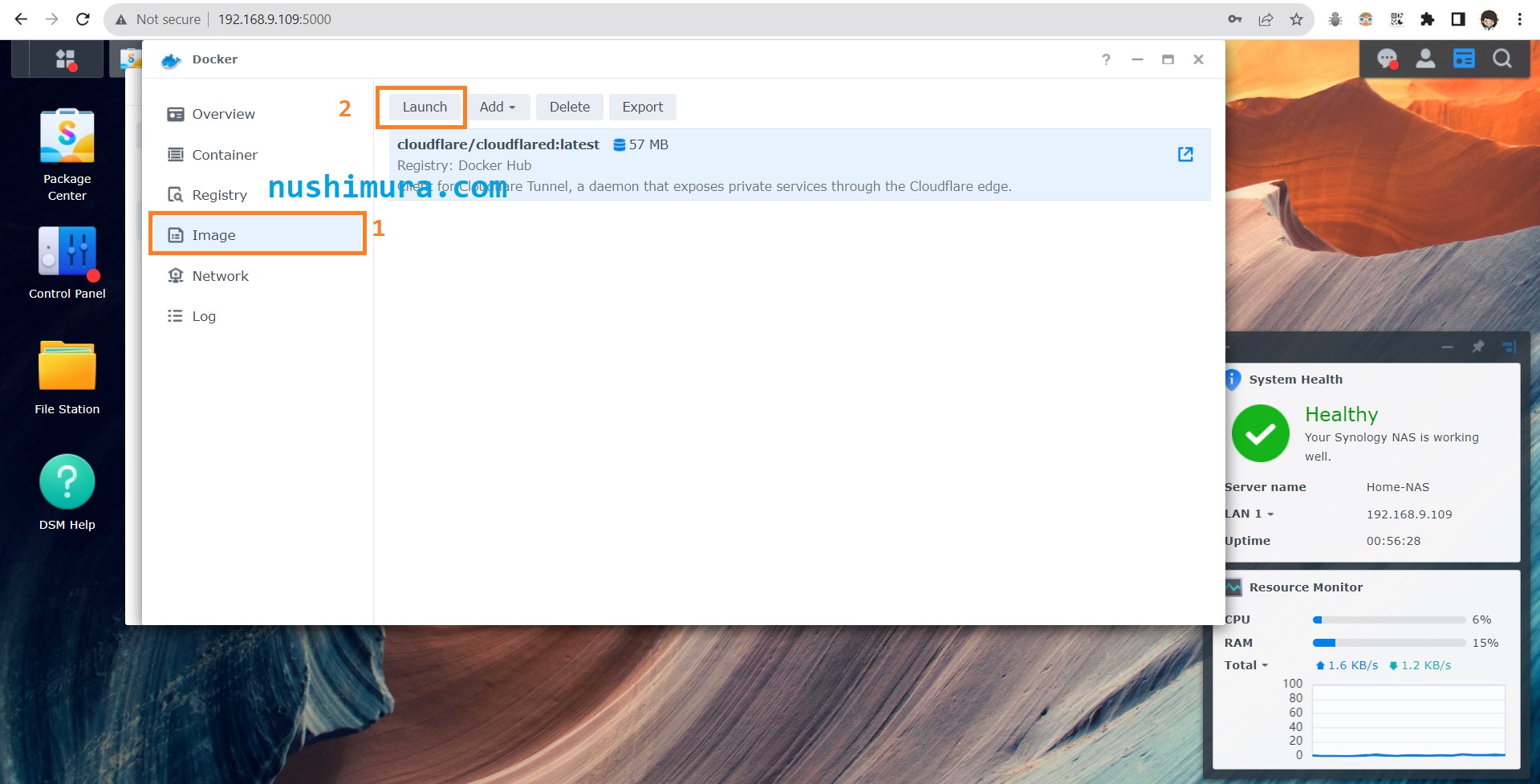
Pada bagian Network pilih “Use the same network as Docker Host“
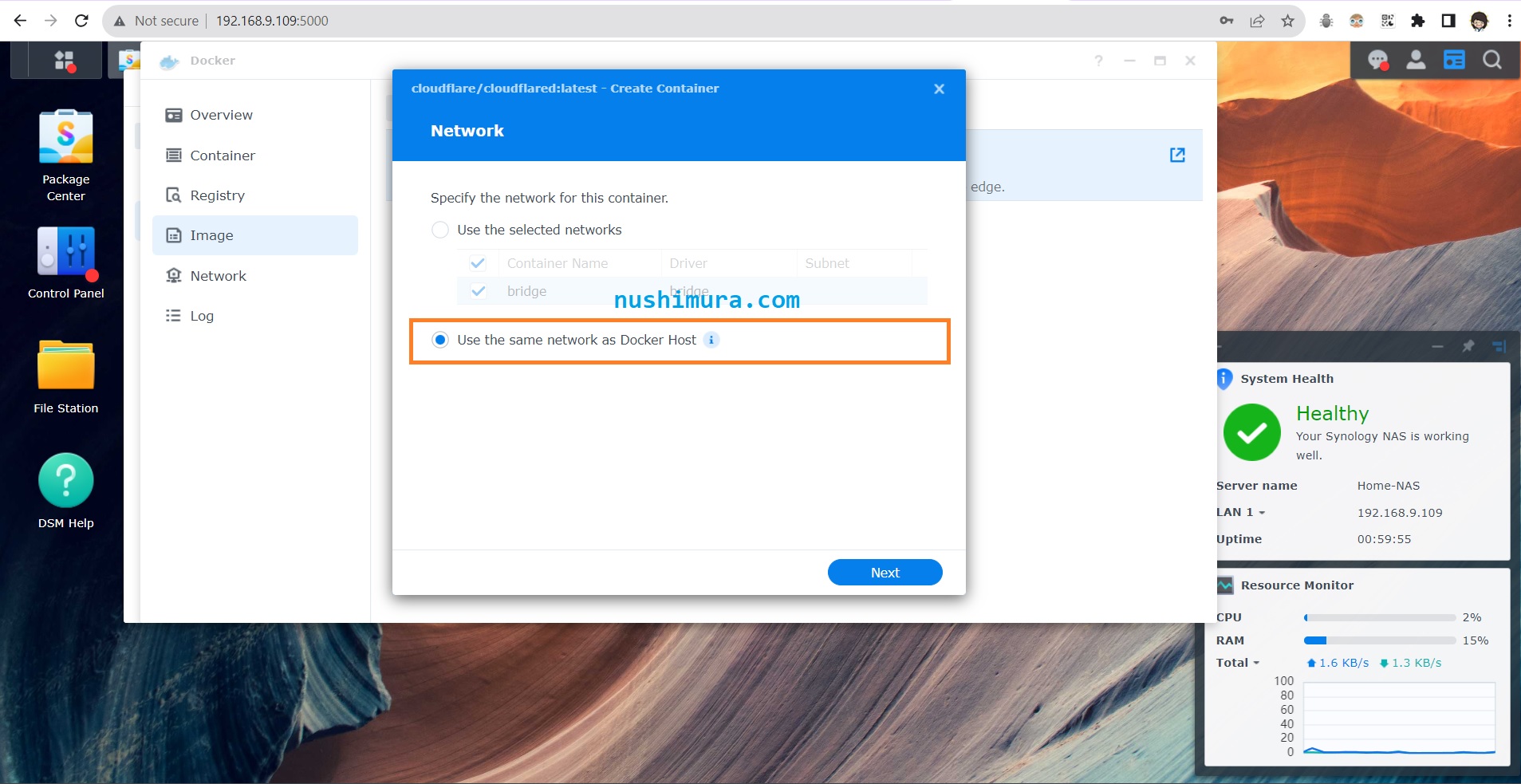
Pada bagian General Setting, centang “Enable auto-restart” dan klik menu “Advanced Setting” dibawahnya
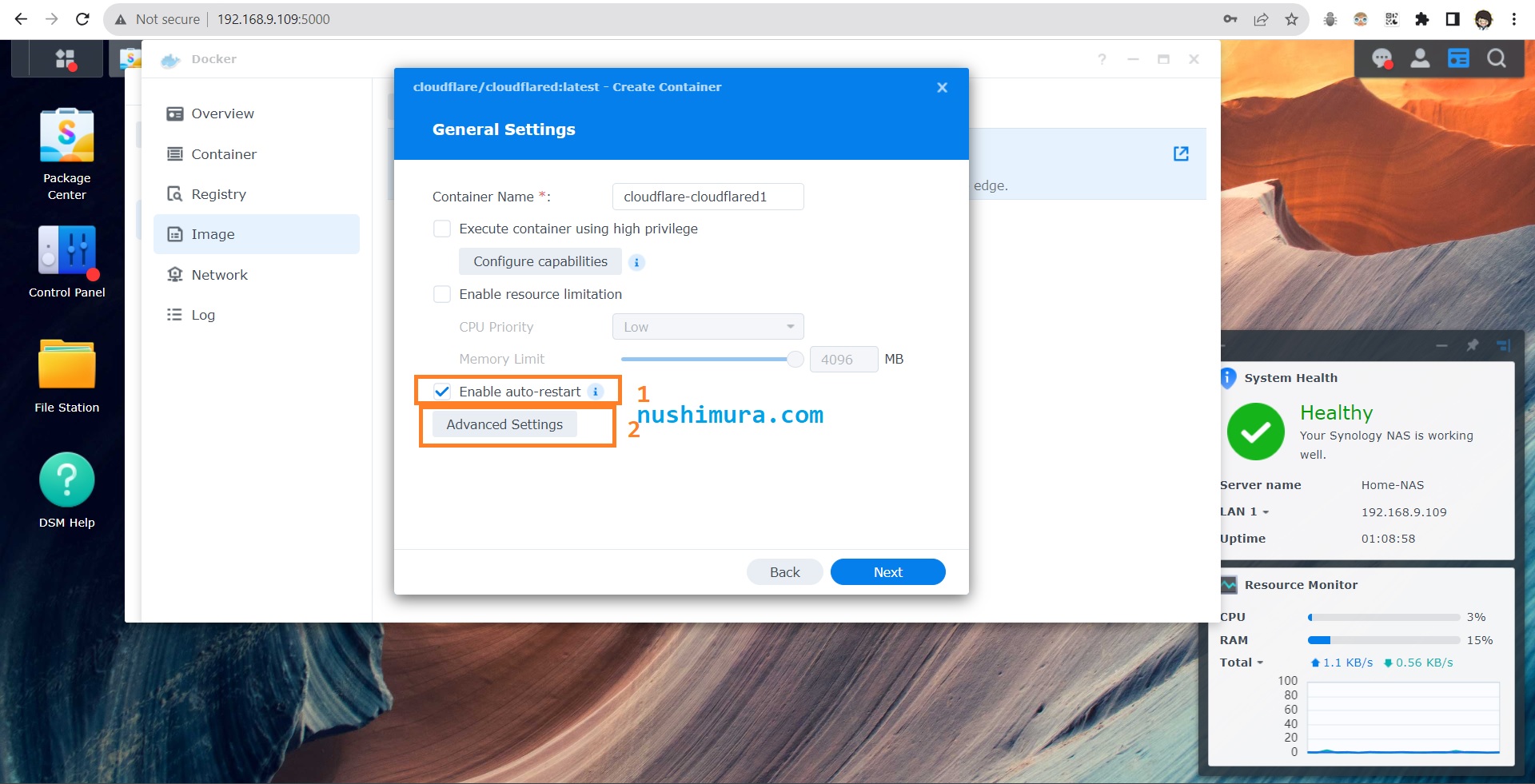
Pada menu Advanced Setting, klik Execution Command
Edit commad yang sebelumnya sudah kamu copy dari cloudflare tadi menjadi format seperti ini
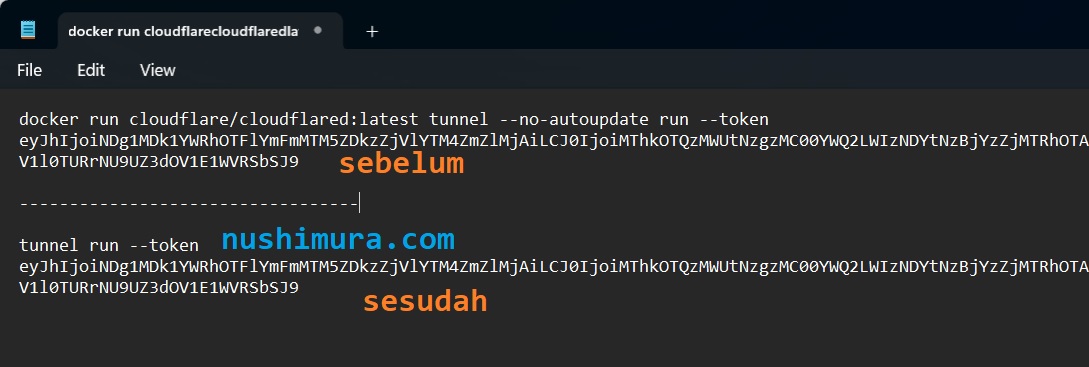
Kemudian pastekan pada bagian Command di menu Execution Command lalu klik Save
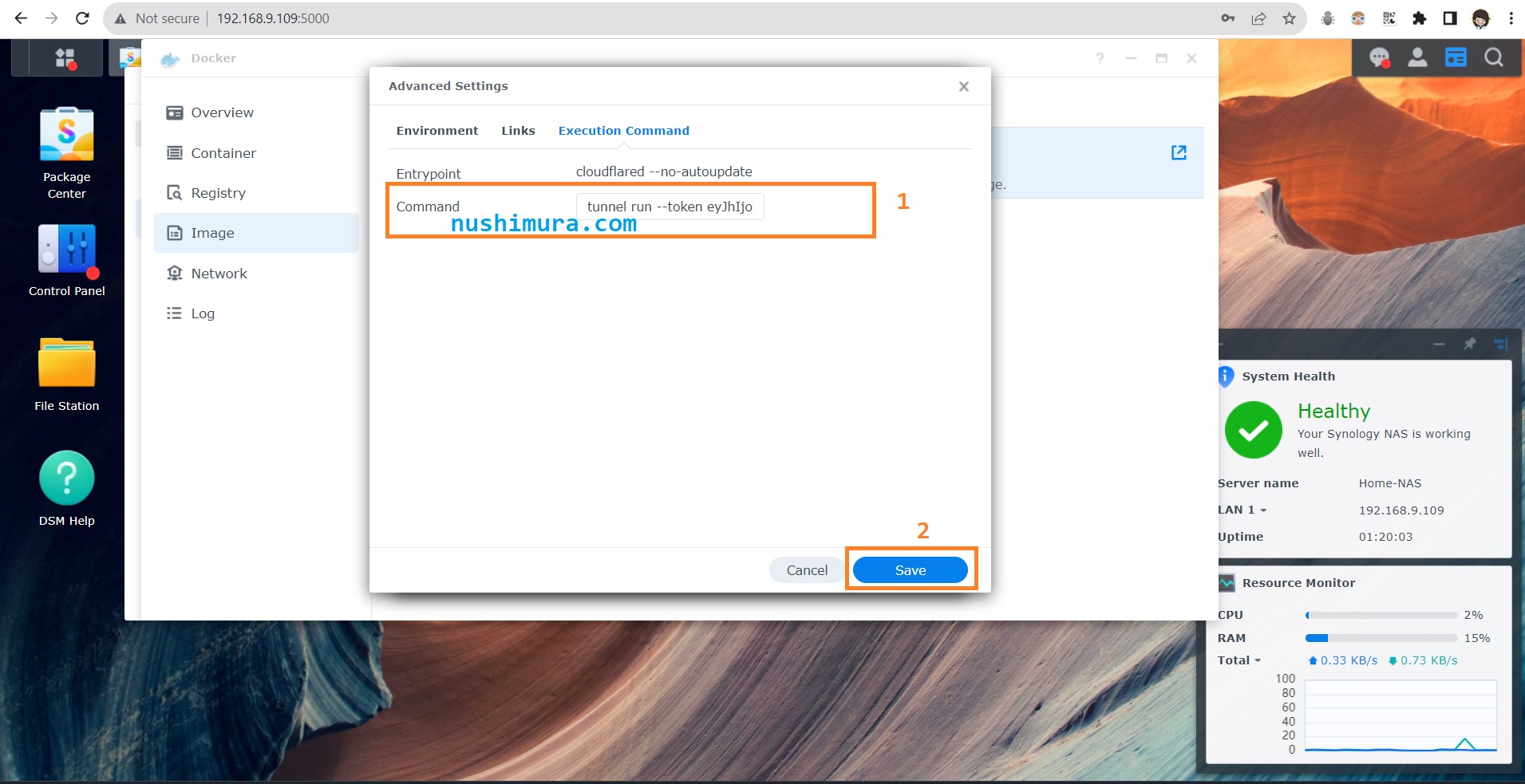
Lanjutkan langkah langkah sesuai petunjuk, pada Bagian Summary klik Done
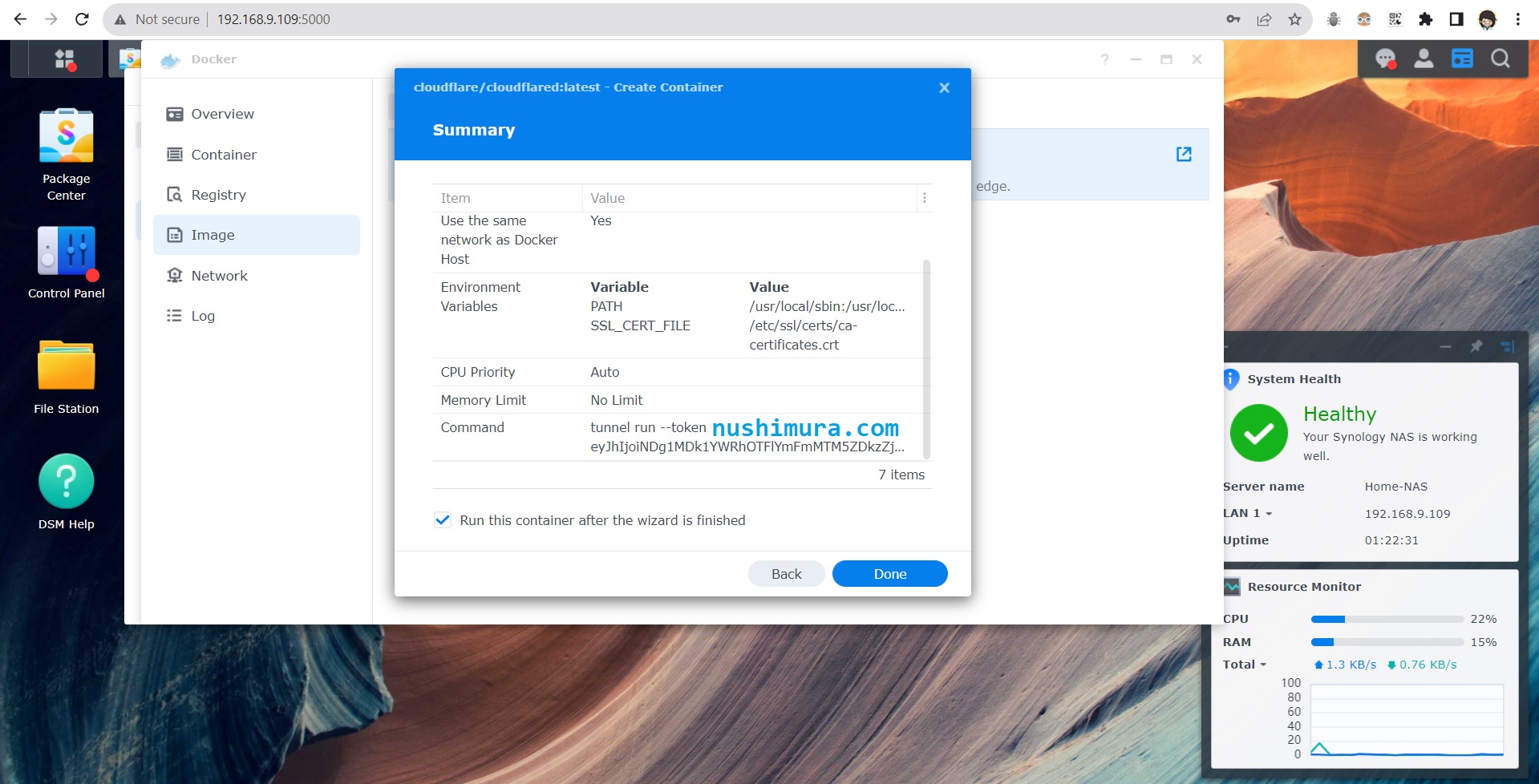
Check pada menu Container, sekarang doker dengan cloudflare kamu sudah running
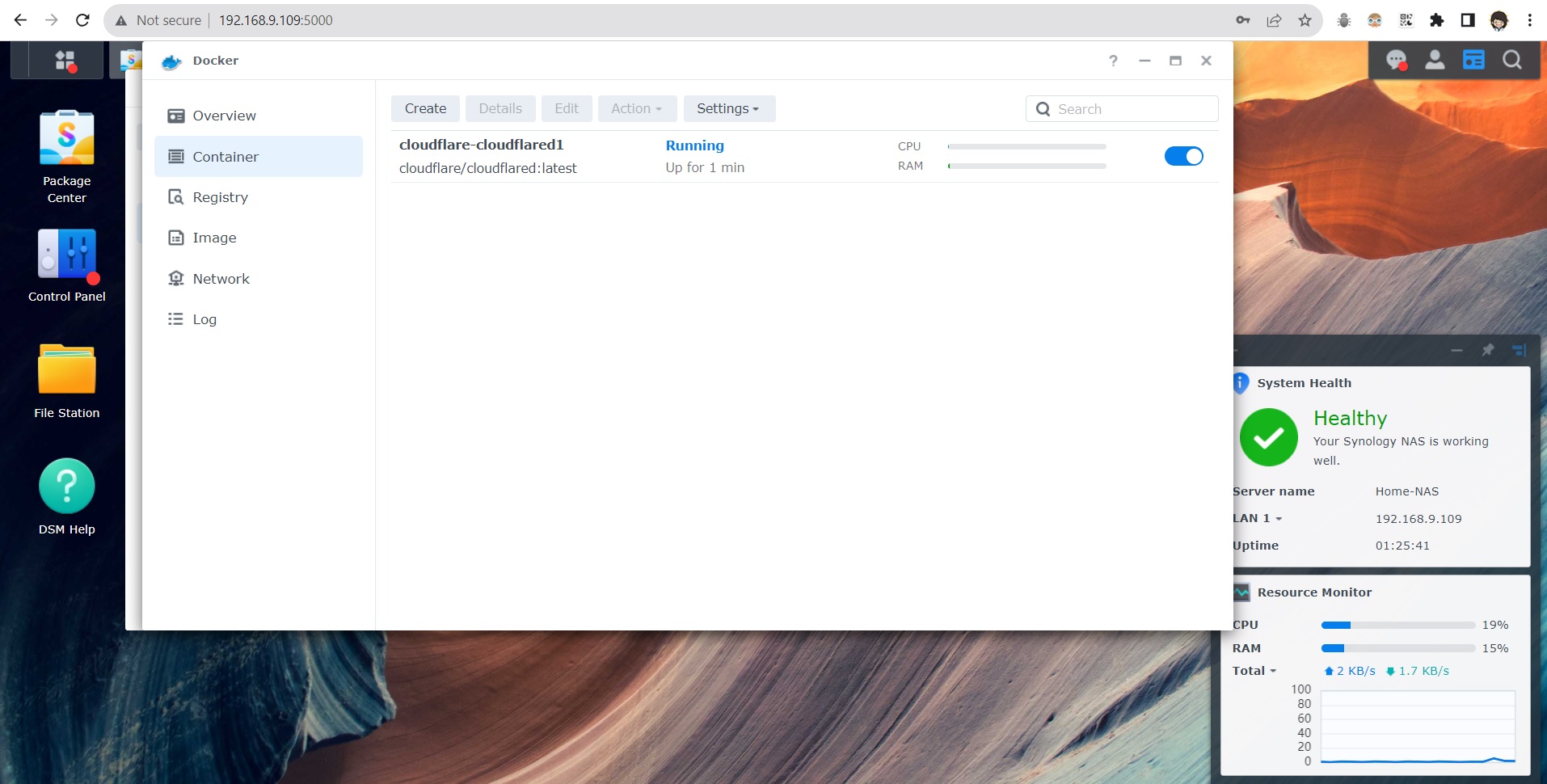
Kembali ke Cloudflare Zero Trush menu Tunnel, pada bagian Connector status nya sudah berubah ke connected, kemudian kita klik Next
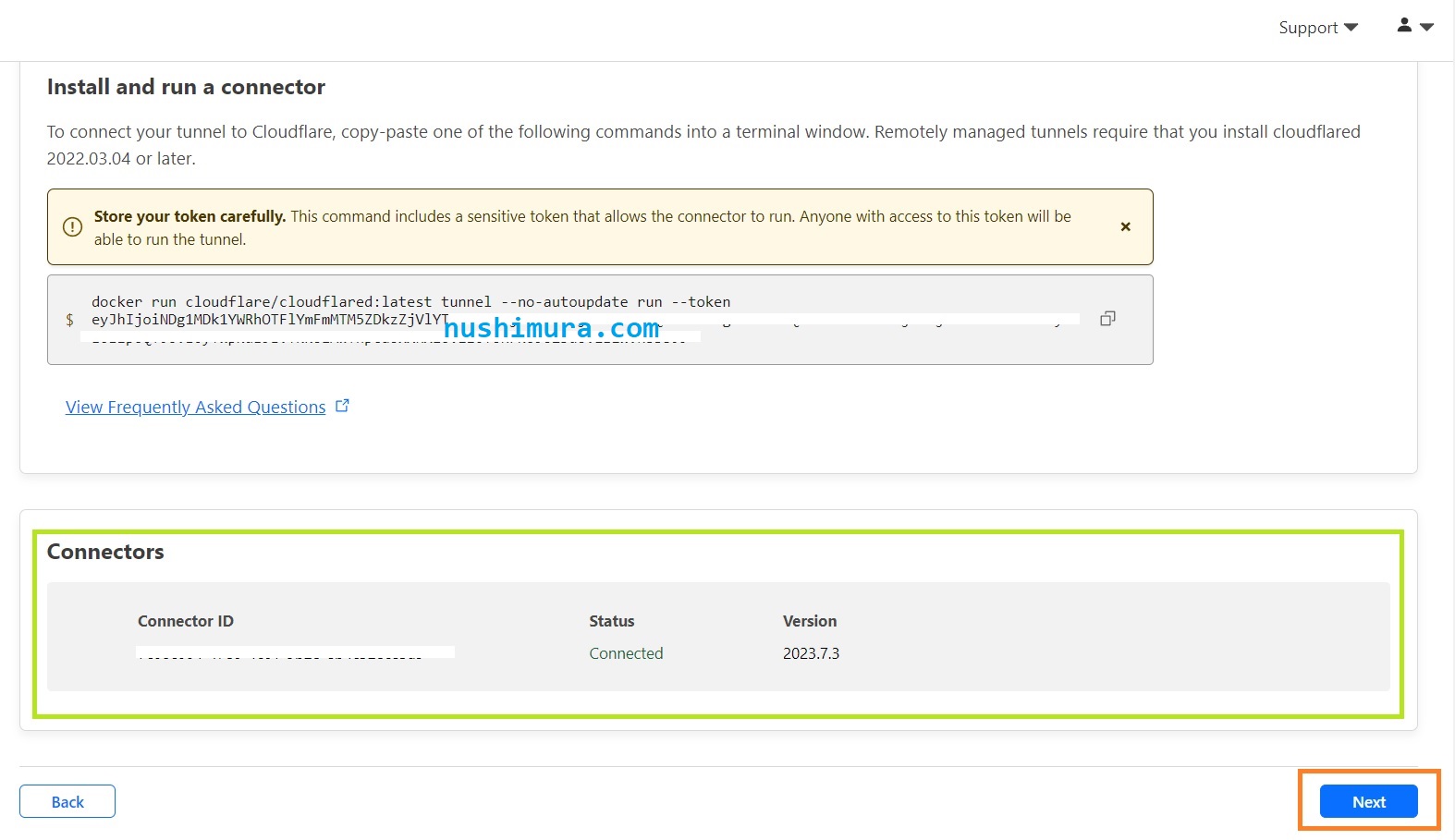
Pada bagian Public Hostnames, isi bagian Domain dengan domain yang sudah kita daftarkan tadi
Kemudian untuk Service Type pilih URL http, dan untuk url isikan ip local dan port synology kamu dan klik Save tunnel
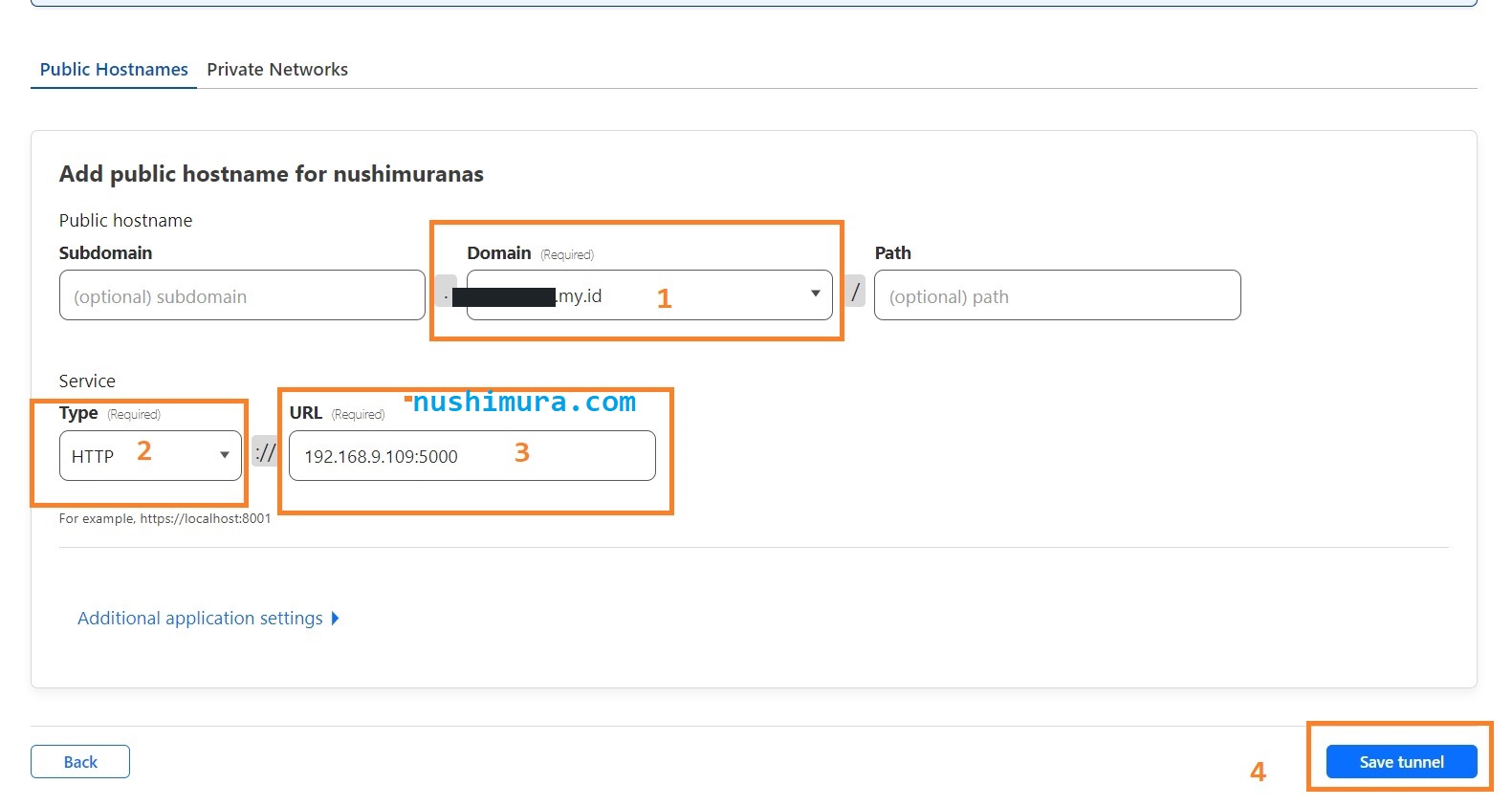
Sekarang coba akses Synology atau Xpenology kamu dengan domain yang sudah kamu setup tadi di browser
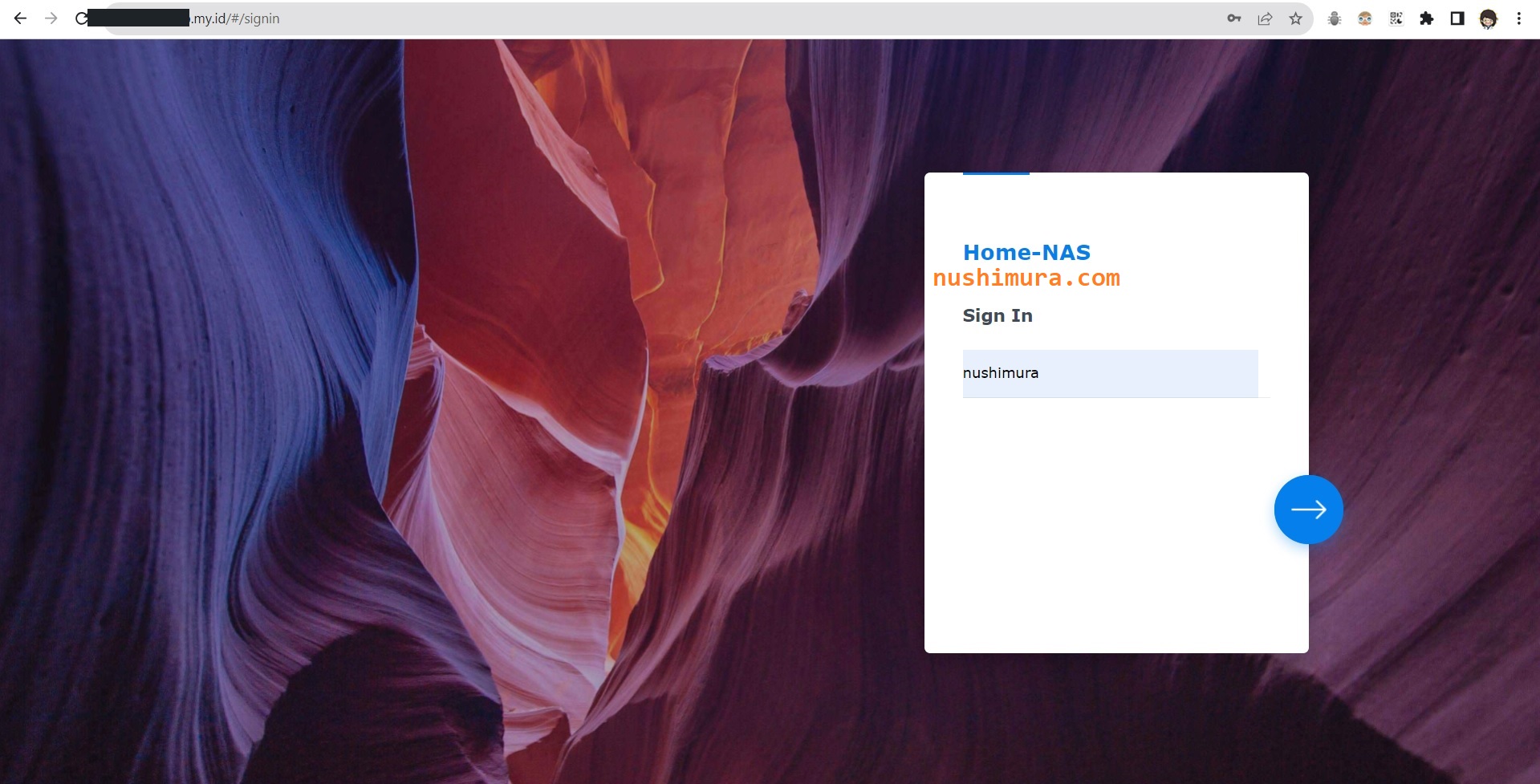
Selamat sekarang Synology atau Xpenology kamu sudah bisa diakses secara public mengunakan domain kamu!


Mas ada tutor dan instal xpenologinya?